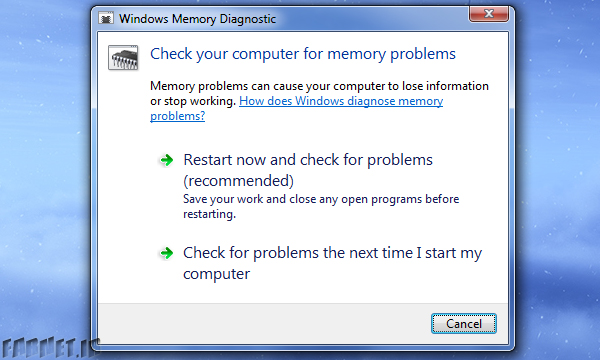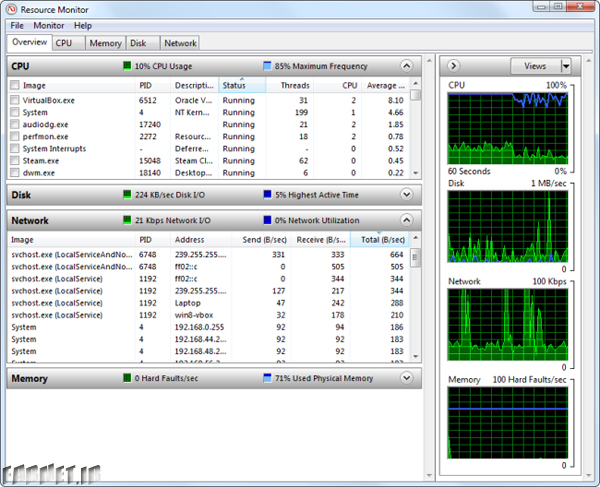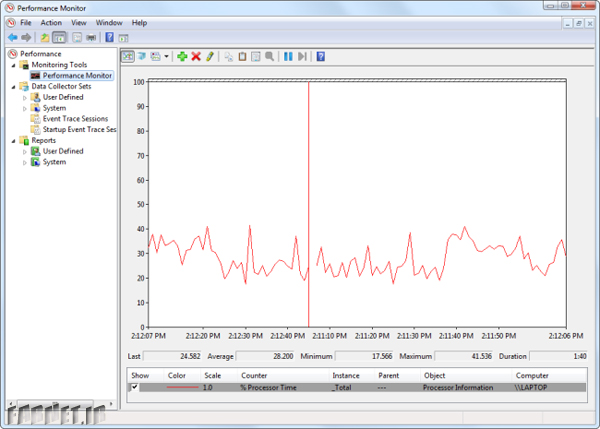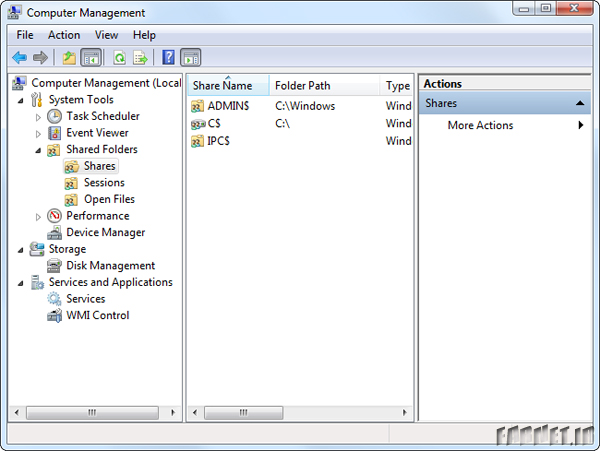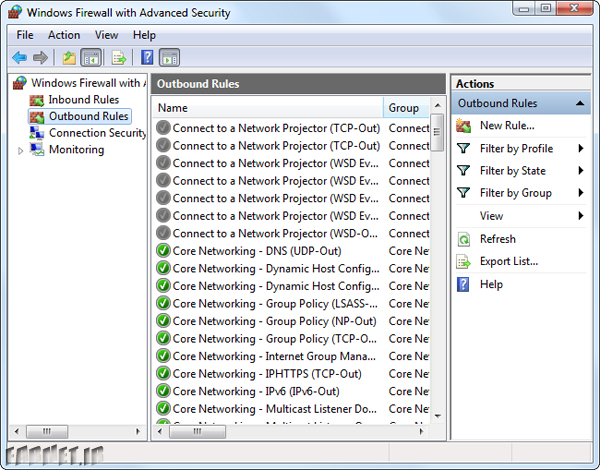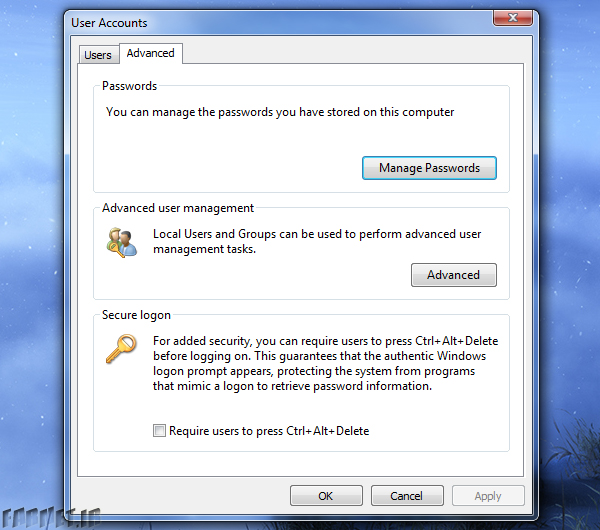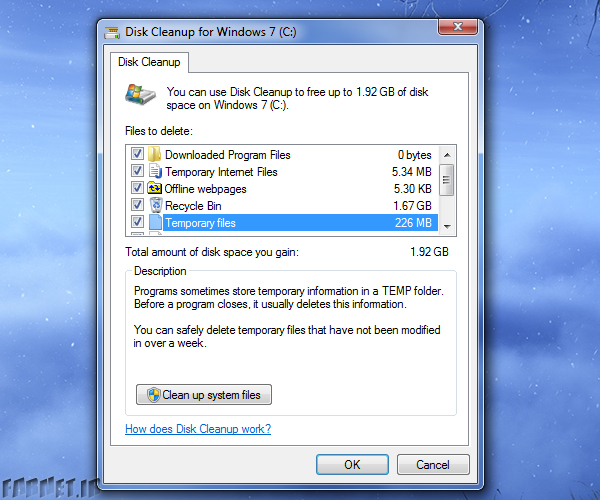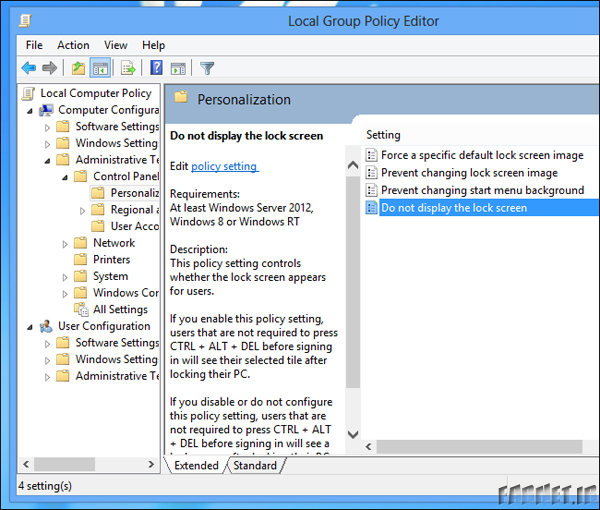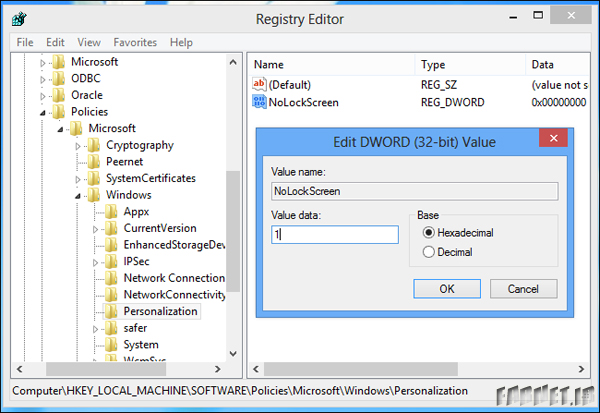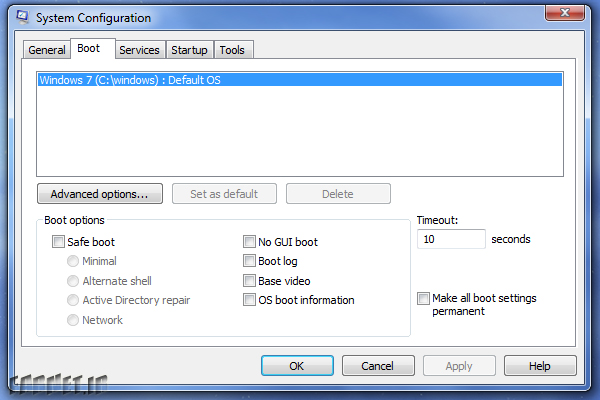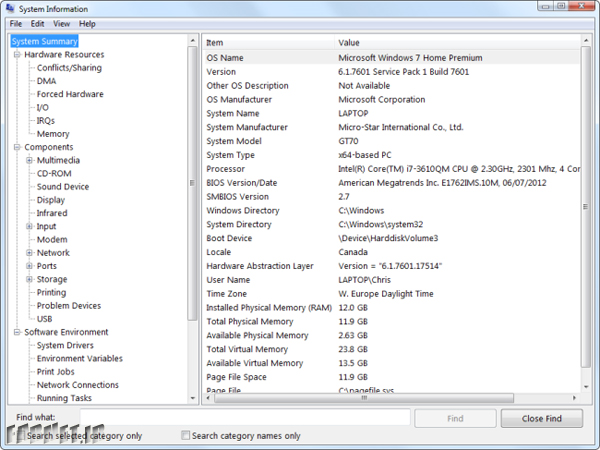ترفند،نرم افزار و تازه های دنیای کامپیوتر
آخرین نرم افزارها و اخبار کامپیوتر
ترفند،نرم افزار و تازه های دنیای کامپیوتر
آخرین نرم افزارها و اخبار کامپیوترشبکه LTE چیست؟ چگونه کار میکند و چه مزایایی دارد؟

LTE در سرتاسر دنیا به عنوان اولین شبکه مخابراتی تلفن همراه مورد استفاده قرار گرفته است و در نسلهای گذشته با ۲G و ۳G به آرامی توانسته است شبکه LTE را گسترش دهد. این شبکه برای گسترش نیاز به زمان دارد و ممکن است از آنچه انتظار می رود نیز بیشتر زمان ببرد و تا آن زمان سایر تکنولوژی ها نظیر CDMA و GSM نیز به حیات خود ادامه خواهند داد.
در این مقاله ما نگاهی به زوایای مختلف LTE خواهیم انداخت، LTE و تکنولوژی های وابسته به آن چگونه کار میکنند، مزایای LTE چیست و وضعیت مشترکین حال حاضر و میزان رشد این شبکه در آینده را بررسی خواهیم کرد.
LTE چگونه کار میکند؟

وقتی در خصوص LTE صحبت میکنیم، اولین نکتهای که باید در نظر گرفت تغییر فرکانس و میزان استفاده از پهنای باند است. درحالیکه GSM 3G از پهنای باند ۵Mhz استفاده میکند، LTE میتواند از کانالی با ۱٫۴Mhz تا ۲۰Mhz پهنای باند استفاده کند. (استاندارد تعریف شده امکان استفاده از ۱,۴,۳,۵,۱۰,۱۵ و ۲۰Mhz را میدهد). این پهنای باند در مواقعی که فرکانسها با یکدیگر تداخل دارند به کار میآید و از طرف دیگر زمانی که فرکانسهای استفادهنشده زیادی موجود است نیز کاربرد دارد. مطمئناً به هر میزان که پهنای باند بیشتر باشد، ظرفیت پذیرش نیز بالاتر میرود و در نتیجه دسترسی کاربران بیشتری به شبکه با امکانات یکسان میسر خواهد شد. سرویسگیرنده (گوشی همراه) بسته به نوع سرویس مخابراتی که در آن منطقه و یا کشور موجود است به شبکه متصل خواهد شد.
اغلب باندهای مخابراتی به صورتFrequency Division Duplexing و یا مخفف (FDD) تنظیم شدهاند، این قابلیت به کار بر امکان میدهد از پهنای باند مختلفی برای ارسال و دریافت اطلاعات خود استفاده کند و این تنظیمات با تغییراتی در آمریکای شمالی، اروپا و بعضی کشورهای آسیایی در دسترس خواهند بود. Time Division Duplexing به کاربران اجازه میدهد از یک فرکانس واحد برای ارسال و دریافت اطلاعات خود استفاده کنند و در چین و هندوستان مورد استفاده قرار گرفته است، Time division Duplexing و یا مخفف (TD-LTE) پهنای باند مختلفی را ذخیره میکند و به ازای هر Mhz کاربر میتواند کاربر بیشتری را اختصاص دهد.
LTE از دو شبکه رادیویی مختلف برای ارسال و دریافت اطلاعات از برج مخابرات تا گوشی همراه کاربر استفاده میکند، برای دریافت اطلاعات از Orthogonal Frequency division muople access با مخفف (OFDM) که نیازمند MIMO میباشد استفاده میکند. MIMO به معنای ورودیهای مختلف است، با این قابلیت کاربر میتواند از دو و یا چند آنتن برای کاهش تأخیر در ارسال و دریافت اطلاعات و افزایش سرعت ارتباطی خود با استفاده از کانال مشخصشده استفاده نماید. در LTE استاندارد میتوان ۴*۴ درگاه را تنظیم نمود. (عدد اول تعداد آنتن ارسالکننده و عدد دوم تعداد آنتن دریافتکننده میباشد.)
برای ارسال اطلاعات (از گوشی همراه به برج مخابراتی) LTE از سیگنال SC-FDMA که مخفف (single carrier frequency division multiple access) میباشد استفاده میکند. بیشتر دستگاههای LTE دارای سیگنال قوی برای ارسال اطلاعات نیستند و SC-FDMA در مقابل OFDMA برای ارسال اطلاعات به دلیل قدرت بالا مناسب تر است.
مزایای LTE
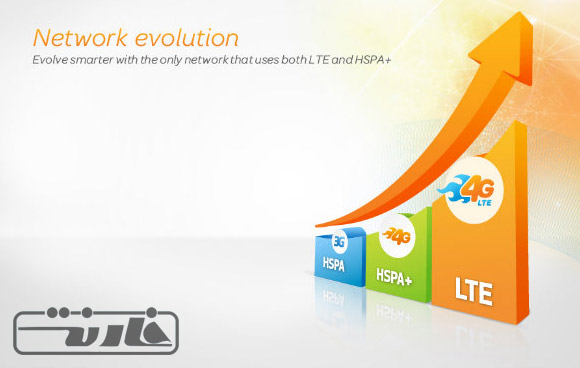
از دیدگاه مصرفکننده بزرگترین حسن LTE میزان سرعت بیشتر انتقال اطلاعات میباشد. به صورت تئوری دریافت اطلاعات بیشتر ۱۰۰Mbps و ارسال اطلاعات بیشتر ۵۰Mbps میباشد. میزان تبادل اطلاعات به فاکتور های مختلفی نظیر پهنای باند، نوسان فرکانس، تنظیمات MIMO و میزان کیفیت مسیر بیسیم (wireless path) نیاز دارد. در حال حاضر بیشتر شبکههای LTE دارای سرعت دانلود ۵Mbps تا ۲۵Mbps میباشند، اما با گسترش بیشتر این شبکه و استفاده از LTE-Advanced این میزان انتقال اطلاعات میتواند حتی بیشتر از سرعت سرویسدهندههای خطوط پرسرعت اینترنتی (DSL) نیز شود.
به دلیل سرعت انتقال بیشتر، دستگاههای مصرفی نظیر نوت بوک ها، گوشیهای همراه هوشمند و تبلت ها و حتی دستگاههای بازی و دوربینها نیز در آینده از LTE استفاده خواهند کرد. با استفاده از LTE میتوانید بهترین شبکه مخابراتی را میان شبکههای موبایل و WiFi بدون از دست دادن ارتباط خود با شبکه انتخاب نمایید. این قابلیت به شما امکان استفاده کامل از پهنای باند را در حالت استفاده به صورت همراه خواهد داد.
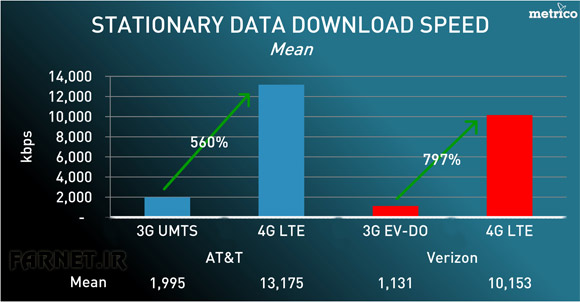
از دیدگاه مخابراتی نیز در معماری LTE سادهسازیهای زیادی نیز به نسبت به شبکههای قبلی صورت گرفته است. LTE از پروتکلهای اینترنتی (IP) استفاده میکند. این سیستم در حالت اولیه خود قابلیت انتقال تماسهای تلفنی و ارسال اس ام اس را ندارد و کاربر باید تنظیمات دستگاه خود را به VoIP با استفاده از LTE-A تغییر دهد. اما در نهایت هزینه ساخت و اجرای این شبکه جدید مخابراتی با استفاده از امکاناتی نظیر Plug and Play، تنظیمات خودکار و بهینهسازی خودکار، کاهش خواهد یافت.
گسترش جهانی شبکه
علیرغم صحبتهایی که پیرامون LTE-Advanced و حتی ۵G صورت گرفته است، از دیدگاه جهانی LTE هنوز در مراحل اولیه به سر میبرد. همانطور که انتظار میرفت بیشتر استفادهکنندگان شبکه LTE را میتوان در آمریکا و کانادا با حجم زیاد ۶۴٫۸ میلیون اتصال LTE در سه ماهه دوم سال ۲۰۱۳ پیدا کرد.
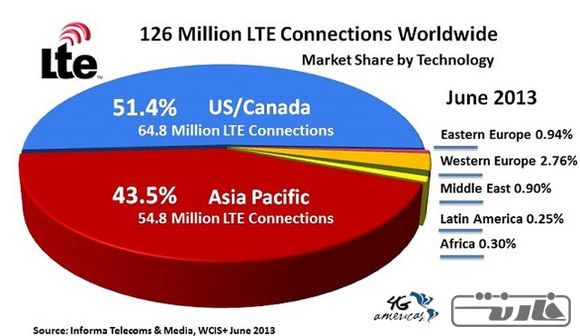
استفادهکنندگان جهانی LTE نیز به طرز چشمگیری بیشتر شدهاند و در دسامبر ۲۰۱۲ به میزان ۷۵ میلیون اتصال رسید که این میزان در سال ۲۰۱۳ به میزان ۱۲۶ میلیون اتصال نیز رسیده است.
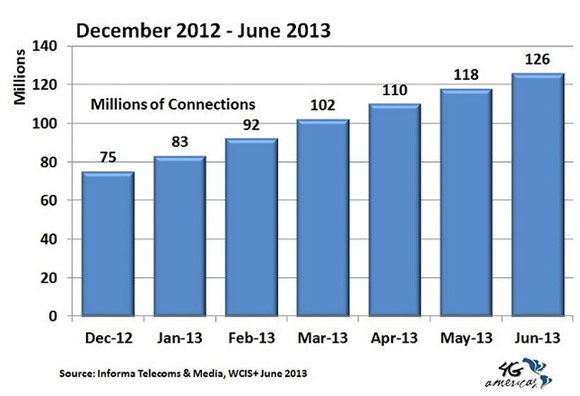
LTE ماه اگوست ۲۰۱۳ در ۲۰۰ بازار قابل دسترسی بوده است و توقع میرود که این عدد تا سال ۲۰۱۶ تا میزان ۴۲۵ بازار رشد داشته باشد. این میزان به معنای پوشش دهی در بازار نیست و نشانی از تعهد شبکههای مخابراتی در سرتاسر دنیا میباشد.
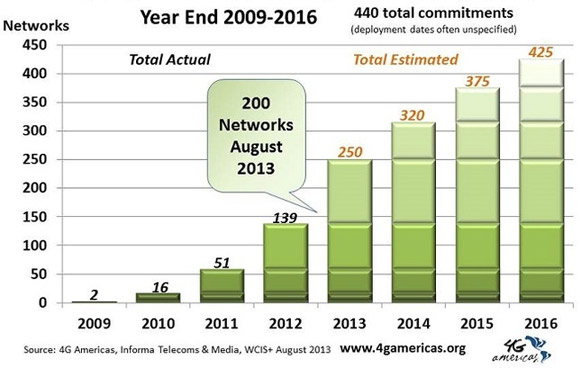
ما هم امیدواریم شبکه پرسرعت LTE هر چه زودتر راه خود را به کشور ما هم باز کند
منبع: عصر شبکه
فروشگاه اینترنتی عصر دیجیتال (فروش موبایل ، تبلت ، لپ تاپ ، دوربین دیجیتال و...)
فروشگاه اینترنتی عصر دیجیتال (فروش موبایل ، تبلت ، لپ تاپ ، دوربین دیجیتال و...)
10 ابزار پرکاربرد که مایکروسافت در ویندوز مخفی کرده است!
بسیاری از این ابزار به راحتی و اگر تنها نام آنها را بدانید در دسترسی شما قرار دارند و کافیست با باز کردن منوی استارت و تایپ کردن نما آنها به خود ویندوز فرمان در اختیار قرار دادن آنها را بدهید. در ویندوز ۸ شما به منوی تنظیمات در کادر جستجو دسترسی پیدا خواهید کرد.
ابزار Windows Memory Diagnostic
سیستم عامل ویندوز یک ابزار تشخیص حافظه دارد که میتواند کامپیوتر شما را ریاستارت کرده و مشکلات حافظه رایانه شما را بررسی و اعلام کند.
این ابزار دقیقا مانند ابزارهای حرفهای موجود عمل میکند و اگر شما میخواهید حافظه رایانه خود را برای برخی مشکلات احتمالی بررسی کنید، نیازی به نصب هیچگونه نرمافزار سوم دیگری نیست و به وسیله همین ابزار میتوانید کار رایانه خود را راه بیندازید. برای دسترسی به این ابزار کافیست نام آن را در ویندوز جستجو کنید تا در برابر شما قرار بگیرد.
ابزار Resource Monitor
این ابزار در واقع جزئیات مصرف منابع در رایانه شما را بررسی و جزئیات آن را به صورت یک گزارش در اختیار شما قرار میدهد. با این ابزار شما میتوانید پهنای باند مورد استفاده پردازنده، هارد دیسک، شبکه و حافظه کارت گرافیکی و باقی منابع سختافزاری خود را بررسی کنید.
این بدان معناست که شما میتوانید ببینید که کدام پروسه سنگین در حال اجرا بر روی هارد دیسک و یا شبکه شما قرار گرفته و باعث کند شدن آن میشود. این ابزار اطلاعات و جزئیات بیشتری را در خصوص منابع سختافزاری شما از آنچه که TaskManager قرار میدهد برای شما مهیا میکند.
برای دسترسی به این ابزار کافیست TaskManagerرا اجرا کرده و به زبانه Performance بروید و بر روی گزینه Resource Monitor کلیک کنید. این ابزار را میتوانید به طور مستقیم و با جستجوی نام آن در کادر جستجو در منوی استارت پیدا کرده و استفاده کنید.
ابزار Performance Monitor
این ابزار به شما این امکان را میدهد که اطلاعات کارآیی سیستم خود را جمعآوری و مشاهده کنید.
از این ابزار همچنین میتوانید برای گزارشگیری کارآیی سیستم در یک زمان خاص از جمله تاثیر تغییرات صورت گرفته در سیستم بر کارآیی آن و یا مشاهده و تحت نظر گرفتن کارآیی یک سیستم از راه دور به طور زنده استفاده کنید.
ابزار Computer Management and Administrative Tools
ابزار بررسی کارآیی سیستم در واقع تنها یکی از ابزارهای مدیریت کنسول مایکروسافت (MMC) است و بسیاری از این ابزارهای سیستمی را میتوانید در بخش ابزارهای مدیریتی ویندوز پیدا کنید اما در عین حال این ابزارها را میتوانید با باز کردن پنجره ابزارهای مدیریتی رایانه (Computer Management application) در یک پنجره باز کنید.
در کنار باقی موارد ، این پنجره شامل ابزارهای زیر است:
- Task Scheduler
این ابزار به شما اجازه میدهد که کارها و اقدامات برنامهریزی شده بر روی سیستم را مشاهد و آنها را تغییر دهید و در عین حال وظائف و اقدامات مورد نظر خود را به این برنامه اقدامات اضافه کنید.
- Event Viewer
در این قسمت میتوانید رویدادهای در حال رخ دادن در رایانه خود را ببینید که شامل همه چیز مانند روند نصب برنامهها، توقفهای ناگهانی صورت گرفته و حتی صفحه آبی مرگ نیز میشود.
- Shared Folders
در این قسمت میتوانید فولدرهای به اشتراک گذاشته در شبکه در رایانه خود را ببینید. ابزاری که بسیار سریع نمایی از فولدرهای به اشتراک گذاشته را بدون هیچ جستجو و کار اضافی در اختیار شما قرار میدهد.
- Device Manager
فکر کنم بیشترین اقداماتی که هر کاربر ویندوز با یک ابزار سیستمی انجام داده باشد به این بخش تعلق پیدا کند. در این بخش همانطور که احتمالا میدانید میتوانید سختافزارها و دیوایسهای متصل به کامپیوتر خود را ببینید، انها را غیرفعال کنید و یا تنظیمات مربوط به درایور آنها را انجام دهید.
- Disk Management
همانطور که از نام آن پیداست یک ابزار در اصطلاح پارتیشنبندی هارد درایو شماست که شما را تقریبا از دانلود و نصب هر گونه برنامه اضافی بینیاز میکند.
- Services
در این بخش میتوانید سرویسهایی را که در حال حاضر و در پشت پرده سیستم عامل در حال اجرا هستند را ببینید و آنها را کنترل کنید.
در پنجره Administrative Tools همچنین شاهد ابزارهای مفید دیگری مانند فایروال ویندوز و برنامههای امنیتی آن هستیم که به شما اجازه تعیین قوانین خاص در این خصوص را میدهند.
- Advanced User Accounts Tool
سیستم عامل ویندوز همچنین یک ابزار پنهان کاربری دارد که برخی گزینهها را که در رابط کاربری عادی و استاندارد ویندوز قرار ندارند را در اختیار شما قرار میدهد. برای باز کردن و دسترسی به این ابزار کافیست کلیدهای ترکیبی WinKey+R را فشار دهید. WinKey در واقع همان کلیدی است که علامت ویندوز بر ریو ان دیده میشود و به تنهایی و با زدن آن منوی استارت برای شما باز میشود. با زدن این دو دکمه به صورت ترکیبی، کادر Run در برابر شما ظاهر میشودحالا کافیست در این کادر تایپ کنید: netplwiz و یا control userpasswords2و بعد Enter را بزنید تا پنجره این ابزار در برابر شما ظاهر شود.
در این پنجره میتوانید به تنظیمات کاربران سیستم و گروههایی که ایجاد کردهاید دسترسی داشته باشید. برخی امکانات این پنجره تنها در بعضی نسخههای ویندوز قابل استفاده است و کاربران ویندوزهای نسخه خانگی و یا نسخه استاندارد به آنها دسترسی ندارند.
- Disk Cleanup
این ابزار نیز مخصوصا برای کاربرانی که از سیستمهای کُندتر بهره میبرند ابزاری آشناست یا کاربرانی که از کمبود فضای هارد بر روی سیستم خود رنج میبرند اما خب هنوز بسیاری از کاربران هستند که از قابلیت این ابزار بیخبر هستند.
به هر حال جهت یادآوری هم که شده بد نیست بدانید که با این ابزار علاوه بر کارهای بالا همچنین میتوانید رایانه خود را برای فایلهایی که میتوانید پاک کنید یا فایلهای بدردنخور که از یک برنامه پاک شده به جا ماندهاند یا فایلهای بدردنخور ناشی از آپدیت ویندوز به جا ماندهاند اسکن و جستجو کنید.
این ابزار دقیقا مانند برنامههای پاک کننده سیستم عمل میکند اما خب رایگان است و هیچ هزینهای بر روی دست شما باقی نمیگذارد. کاربران حرفهایتر به ابزارهایی مانند CCleaner روی میآورند اما به نظر این ابزار ویندوز راحتتر و کمدردسرتر است. برای دسترسی به این ابزار میتوانید نام آن را در منوی استارت ویندوز جستجو کنید. خانهتکانی خوبی داشته باشید!
- Group Policy Editor
همین ابتدای توضیح این ابزار بد نیست بگوئیم که این ابزار تنها در نسخه حرفهای و یا نامحدود ویندوز در دسترس قرار دارد و در ویندوزهای نسخه خانگی و استاندارد نمیتوانید به آنها دسترسی داشته باشید.
با این ابزار میتوانید به تنظیمات گستردهای دسترسی داشته باشید که برای استفاده مدیران سیستمها در جهت مدیریت رایانهها در شبکههای تحت مدیریت خود، طراحی شدهاند. البته برخی تنظیمات این ابزار نیز میتواند توسط کاربران عادی مورد استفاده قرار گیرد. به طور مثال در ویندوز ۸ میتوانید با استفاده از این ابزار، منوی قفل صفحه نمایش را غیرفعال کرده و مستقیما به صفحه لاگین برسید. برای رسیدن به این ابزار کافیست در منوی استارت عبارت gpedit.msc را وارد کنید.
- Registry Editor
شرمنده! اگرچه بسیاری از شما با ویرایش رجیستری سر و کار داشتهاید اما خب همچنان یک ابزار پنهان به حساب میآید و هنوز مایکروسافت لینک دسترسی به آن را در منوی استارت نگنجانده است. برای دسترسی به این ابزار همانطور که میدانید باید عبارت regedit را در منوی استارت وارد کرده و Enter را بزنید.
بسیاری از قابلیتهای موجود در ابزار Group Policy Editor به صورت معادل در ابزار ویرایش رجیستری نیز وجود دارند. به طور مثال در ویندوز ۸ کاربران نسخههای استاندارد نمیتوانند با استفاده از Group Policy Editor صفحه قفل را غیرفعال کنند اما آنها میتوانند با همین ابزار ویرایش رجیستری آن را غیرفعال کنند.
- MSConfig
ابزار پیکربندی سیستم یک ابزار کلاسیک دیگر است که کاربران بسیاری در مورد آن تجربه دارند. پیش از ویندوز ۸ که برنامه مدیریت برنامههای استارت آپ خود در این خصوص را به بخش TaskManager اضافه کرده، از این ابزار تقریبا پنهانی برای مدیرت برنامههای استارت آپ ویندوز که با بالا آمدن ویندوز به طور خودکار اجرا میشدند استفاده میشد.
این ابزار همچنین به شما اجازه مدیریت بخش موسوم به بوت لودر و انتخاب سیستم عامل را میدهد که مخصوصا وقتی از چندین سیستم عامل بر روی رایانه خود بهره میبرید مفید فایده واقع خواهد بود. برای دسترسی به این ابزار میتوانید در منوی استارت عبارت msconfig را تایپ کنید و Enter را بزنید.
-System Information
این ابزار همانطور که از نام آن پیداست به شما اجازه کسب اطلاع کامل از وضعیت فعلی سیستم را میدهد . وقتی میگوئیم اطلاعات این یعنی شامل شماره مدل سی دی رام تا هارد دیسکها و ابزارهای جانبی و برنامههای استارت آپ موجود سیستم است.
این درست که ظاهر چندان کاربر پسندی ندارد و باید برای جستجو در آن حسابی دقت کنید اما به هر حال بدون اینکه به شما زحمت نصب یک برنامه دیگر را بدهد اطلاعات کامل و مفصلی از سیستم را در اختیارتان میگذارد. برای دسترسی به این ابزار میتوانید عبارت System Information را در منوی استارت جستجو کنید.
حالا که میدانید این ابزارها در سیستم عامل شما موجود هستند مطمئنا میتوانید کارهای بیشتری از ویندوز خود انتظار داشته باشید. این ابزارها بر روی بسیاری از ویندوزها موجود هستند و بدون اینکه احتیاج به نصب یک برنامه اضافه داشته باشید میتوانید کارهای مورد نظر خود را انجام دهید.
منبع:
http://farnet.ir